Giới Thiệu
Trong thời đại số, việc chuyển đổi hình ảnh thành văn bản không còn là việc làm tốn nhiều thời gian nhờ có AI và các công cụ OCR (Optical Character Recognition – Nhận dạng ký tự quang học). Trong bài viết này, chúng ta sẽ tìm hiểu cách sử dụng OCR.Space để chuyển đổi hình ảnh thành văn bản hoàn toàn miễn phí trong năm 2025.
OCR.Space Là Gì?
OCR.Space là một dịch vụ nhận dạng ký tự quang học (OCR) trực tuyến, cho phép người dùng trích xuất văn bản từ hình ảnh hoặc tệp PDF một cách nhanh chóng và chính xác. Công cụ này sử dụng trí tuệ nhân tạo (AI) để nhận diện và chuyển đổi chữ viết trong hình ảnh thành văn bản có thể chỉnh sửa. Đặc biệt, OCR.Space không yêu cầu cài đặt phần mềm hay đăng ký tài khoản, giúp người dùng tiết kiệm thời gian và công sức.
Ngoài ra, OCR.Space còn hỗ trợ nhiều định dạng tệp, bao gồm JPG, PNG, PDF và GIF. Với khả năng nhận dạng nhiều ngôn ngữ khác nhau, bao gồm cả tiếng Việt, OCR.Space trở thành lựa chọn lý tưởng cho những ai cần số hóa tài liệu một cách dễ dàng. Bên cạnh đó, nền tảng này còn cung cấp API miễn phí cho các nhà phát triển muốn tích hợp chức năng OCR vào ứng dụng hoặc trang web của mình.
Lợi Ích Của OCR.Space
Miễn Phí Và Không Cần Đăng Ký
OCR.Space là một trong số ít công cụ OCR trực tuyến hoàn toàn miễn phí mà không yêu cầu người dùng đăng ký tài khoản. Điều này giúp tiết kiệm thời gian và bảo vệ quyền riêng tư của người dùng khi không cần cung cấp thông tin cá nhân.
Hỗ Trợ Nhiều Định Dạng Tệp
Người dùng có thể tải lên nhiều loại tệp khác nhau như JPG, PNG, GIF và PDF. Điều này giúp OCR.Space trở thành một công cụ linh hoạt, có thể sử dụng cho nhiều mục đích khác nhau, từ xử lý tài liệu đến trích xuất văn bản từ hình ảnh.
Nhận Dạng Nhiều Ngôn Ngữ
OCR.Space hỗ trợ nhiều ngôn ngữ, bao gồm cả tiếng Việt. Điều này giúp người dùng dễ dàng trích xuất văn bản từ tài liệu quốc tế mà không gặp trở ngại về ngôn ngữ.
Xử Lý Nhanh Chóng Và Chính Xác
Nhờ vào trí tuệ nhân tạo (AI), OCR.Space có thể nhận dạng và trích xuất văn bản từ hình ảnh với độ chính xác cao chỉ trong vài giây. Điều này giúp tiết kiệm thời gian và nâng cao hiệu suất làm việc.
Tích Hợp API Cho Nhà Phát Triển
Ngoài phiên bản web, OCR.Space còn cung cấp API miễn phí cho các lập trình viên muốn tích hợp tính năng nhận dạng văn bản vào ứng dụng hoặc trang web của mình. Đây là một lợi ích lớn đối với các doanh nghiệp hoặc cá nhân cần tự động hóa quá trình xử lý dữ liệu.
Không Cần Cài Đặt Phần Mềm
Một trong những ưu điểm lớn nhất của OCR.Space là không yêu cầu cài đặt phần mềm. Người dùng chỉ cần truy cập trang web, tải lên tệp cần xử lý và nhận kết quả ngay lập tức.
Cách Chuyển Ảnh Thành Văn Bản Bằng AI OCR.Space
Bước 1: Truy cập OCR.Space
Để bắt đầu sử dụng OCR.Space, bạn cần truy cập trang web chính thức của công cụ này. Thực hiện các bước sau:
Mở trình duyệt web
- Bạn có thể sử dụng bất kỳ trình duyệt web nào như Google Chrome, Mozilla Firefox, Microsoft Edge hoặc Safari.
- Đảm bảo kết nối internet ổn định để quá trình tải trang diễn ra nhanh chóng.
Nhập địa chỉ OCR.Space vào thanh URL
- Trên thanh địa chỉ trình duyệt, nhập https://ocr.space và nhấn Enter.
- Chờ vài giây để trang web tải hoàn toàn.
Kiểm tra giao diện trang chủ
- Sau khi truy cập thành công, bạn sẽ thấy giao diện chính của OCR.Space với các tùy chọn tải lên hình ảnh, nhập URL hình ảnh và thiết lập ngôn ngữ.
- Nếu trang web không hiển thị đúng hoặc bị lỗi, hãy thử làm mới trình duyệt hoặc kiểm tra lại kết nối mạng.
Xác minh HTTPS (bảo mật)
- Đảm bảo địa chỉ URL có biểu tượng ổ khóa 🔒 bên cạnh, cho thấy trang web sử dụng kết nối an toàn.
- Tránh truy cập vào các trang web giả mạo có tên tương tự.
Bước 2: Tải Lên Hình Ảnh Cần Chuyển
Sau khi đã truy cập thành công vào trang web OCR.Space, bước tiếp theo là tải lên hình ảnh hoặc tệp PDF cần chuyển đổi thành văn bản. Dưới đây là hướng dẫn chi tiết từng bước giúp bạn thực hiện dễ dàng:
Xác Định Tệp Hình Ảnh Hoặc PDF Cần Chuyển Đổi
Trước khi tải lên, bạn cần chuẩn bị sẵn tệp hình ảnh hoặc tài liệu chứa văn bản mà bạn muốn trích xuất. OCR.Space hỗ trợ nhiều định dạng phổ biến, bao gồm:
- Hình ảnh: JPG, PNG, GIF, BMP
- Tài liệu PDF: Hỗ trợ cả file PDF có chứa văn bản lẫn PDF dạng ảnh
- URL hình ảnh: Nếu bạn có hình ảnh được lưu trữ trực tuyến, có thể sử dụng liên kết trực tiếp thay vì tải lên từ máy tính
Chọn Phương Thức Tải Lên
OCR.Space cung cấp hai cách để bạn tải lên tệp cần xử lý:
Cách 1: Tải lên từ máy tính
- Trên giao diện chính của OCR.Space, tìm nút “Choose File” hoặc “Tải lên tệp hình ảnh”
- Nhấp vào nút này để mở hộp thoại chọn tệp từ máy tính của bạn
- Duyệt tìm tệp hình ảnh hoặc PDF cần chuyển đổi, sau đó nhấn “Open” để tải lên
Cách 2: Dán URL hình ảnh trực tuyến
- Nếu hình ảnh của bạn được lưu trữ trực tuyến, bạn có thể nhập liên kết thay vì tải tệp lên
- Tại phần “Image URL”, nhập hoặc dán đường dẫn trực tiếp đến hình ảnh cần nhận dạng
- Đảm bảo rằng đường dẫn hợp lệ và có thể truy cập công khai
Kiểm Tra Tệp Đã Tải Lên
Sau khi chọn xong tệp, bạn sẽ thấy tên tệp hiển thị trên giao diện OCR.Space. Hãy kiểm tra lại để đảm bảo bạn đã chọn đúng hình ảnh hoặc tài liệu cần trích xuất văn bản. Nếu chọn nhầm, bạn có thể nhấp vào nút “Xóa” và thực hiện lại từ đầu.
Chọn Loại Tài Liệu (Đối Với PDF)
Nếu bạn tải lên tệp PDF, OCR.Space sẽ hiển thị tùy chọn xử lý:
- “OCR PDF”: Sử dụng khi tệp PDF là hình ảnh hoặc tài liệu scan
- “Extract Text from PDF”: Dành cho PDF chứa văn bản có thể sao chép được
Lựa chọn phù hợp sẽ giúp hệ thống nhận dạng văn bản chính xác hơn.
Hoàn Thành Bước Tải Lên
Sau khi tải lên hình ảnh hoặc nhập URL thành công, bạn đã hoàn thành bước tải hình ảnh cần chuyển lên công cụ.
Bước 3: Chọn Ngôn Ngữ
Việc chọn đúng ngôn ngữ cho văn bản trong hình ảnh là một bước quan trọng giúp tăng độ chính xác khi trích xuất nội dung. OCR.Space hỗ trợ nhiều ngôn ngữ khác nhau, bao gồm tiếng Anh, tiếng Việt và nhiều ngôn ngữ khác trên thế giới. Dưới đây là hướng dẫn chi tiết để chọn ngôn ngữ phù hợp cho văn bản cần nhận dạng.
Xác Định Ngôn Ngữ Trong Hình Ảnh
Trước khi thực hiện bước này, bạn cần kiểm tra văn bản trong hình ảnh thuộc ngôn ngữ nào. Nếu hình ảnh chứa văn bản tiếng Việt, hãy chọn tiếng Việt để hệ thống nhận diện tốt hơn. Nếu hình ảnh chứa văn bản song ngữ hoặc đa ngôn ngữ, hãy chọn ngôn ngữ chính của văn bản hoặc thử nghiệm với nhiều lựa chọn khác nhau.
Tìm Khu Vực Chọn Ngôn Ngữ Trên OCR.Space
Sau khi tải lên hình ảnh hoặc nhập URL hình ảnh vào trang OCR.Space, bạn sẽ thấy một danh sách tùy chọn ở phía dưới. Tìm phần “Language” hoặc “OCR Language”, đây là nơi bạn có thể chọn ngôn ngữ chính cho quá trình nhận diện ký tự.
Chọn Ngôn Ngữ Phù Hợp
- Nhấp vào menu Dropdown (danh sách thả xuống).
- Cuộn xuống để tìm “Vietnamese” nếu văn bản trong ảnh là tiếng Việt.
- Nếu văn bản là tiếng Anh, hãy chọn “English”.
- Nếu bạn không chắc chắn về ngôn ngữ trong hình ảnh, có thể chọn “Auto-detect” để hệ thống tự động nhận diện. Tuy nhiên, đôi khi chế độ này có thể không chính xác bằng việc chọn ngôn ngữ thủ công.
Xác Minh Ngôn Ngữ Đã Chọn
Sau khi chọn ngôn ngữ, hãy kiểm tra lại xem lựa chọn của bạn đã chính xác chưa. Nếu chọn sai ngôn ngữ, kết quả trích xuất văn bản có thể bị lỗi hoặc không chính xác.
Bước 4: Bấm “Start OCR”
Sau khi đã tải lên hình ảnh hoặc PDF cần chuyển đổi, lựa chọn ngôn ngữ phù hợp và thiết lập các tùy chọn OCR cần thiết, bạn sẽ tiến hành thực hiện bước quan trọng nhất: Bấm “Start OCR” để bắt đầu quá trình nhận dạng văn bản. Dưới đây là hướng dẫn chi tiết từng bước để đảm bảo bạn có được kết quả chính xác nhất.
Xác nhận lại các thiết lập trước khi bắt đầu
Trước khi nhấn nút “Start OCR”, hãy kiểm tra lại các thông tin sau để tránh sai sót:
- Hình ảnh hoặc tệp PDF đã tải lên đúng chưa? Nếu cần thay đổi, bạn có thể nhấn nút “Choose File” để chọn lại hoặc nhập URL mới vào ô “Image URL”.
- Ngôn ngữ OCR đã được chọn chính xác chưa? Nếu văn bản trong hình ảnh là tiếng Việt, hãy chắc chắn rằng bạn đã chọn “Vietnamese” để có độ chính xác cao nhất.
- Các tùy chọn nâng cao (nếu có) đã được thiết lập đúng chưa? OCR.Space cung cấp một số tùy chọn nâng cao như “OCR Engine Mode” (Chế độ nhận diện văn bản), “Detect Orientation” (Tự động xoay hình ảnh nếu bị nghiêng), v.v. Nếu cần thiết, bạn có thể điều chỉnh các tùy chọn này.
Nhấn nút “Start OCR”
- Khi mọi thứ đã sẵn sàng, tìm nút “Start OCR” (Thường có màu xanh hoặc xám) ngay bên dưới phần tải lên.
- Nhấn vào nút này để hệ thống bắt đầu quá trình xử lý ảnh.
Chờ hệ thống AI xử lý văn bản
Sau khi nhấn “Start OCR”, OCR.Space sẽ sử dụng trí tuệ nhân tạo (AI) để quét và nhận diện văn bản trong hình ảnh của bạn. Quá trình này thường chỉ mất vài giây, nhưng có thể lâu hơn nếu:
- Tệp hình ảnh hoặc PDF có kích thước lớn.
- Văn bản trong hình ảnh quá mờ, bị nhòe hoặc có phông chữ khó nhận diện.
- Máy chủ OCR.Space đang có nhiều người sử dụng cùng lúc.
Lưu ý: Trong thời gian chờ, bạn không cần tải lại trang hoặc bấm lại nút “Start OCR”, vì điều đó có thể làm gián đoạn quá trình xử lý.
Kiểm tra kết quả ban đầu
Sau khi hệ thống hoàn tất việc xử lý, một cửa sổ hiển thị kết quả sẽ xuất hiện ngay bên dưới. Tại đây, bạn sẽ thấy:
- Văn bản đã được trích xuất từ hình ảnh của bạn.
- Thông báo lỗi (nếu có), ví dụ: “Image is too blurry” (Hình ảnh quá mờ), “Unsupported file format” (Định dạng tệp không được hỗ trợ),… Nếu gặp lỗi, bạn có thể thử lại với hình ảnh rõ nét hơn hoặc định dạng tệp khác.
Kiểm tra và chuẩn bị cho bước tiếp theo
Sau khi đã có kết quả, bạn có thể đọc lướt qua để kiểm tra độ chính xác. Nếu văn bản chưa đúng hoàn toàn, bạn có thể thử tải lên lại với một hình ảnh rõ ràng hơn hoặc thay đổi một số tùy chọn OCR.
Bước 5: Sao Chép Văn Bản
Sau khi OCR.Space hoàn tất quá trình nhận dạng ký tự từ hình ảnh, bạn sẽ thấy văn bản được trích xuất hiển thị trong hộp kết quả. Đây là bước cuối cùng, giúp bạn sao chép hoặc tải xuống văn bản để sử dụng theo nhu cầu. Dưới đây là hướng dẫn chi tiết từng bước:
Xem kết quả trích xuất
- Khi quá trình OCR hoàn tất, trang web sẽ hiển thị nội dung văn bản trong một hộp kết quả.
- Hãy kiểm tra kỹ để đảm bảo rằng văn bản đã được nhận dạng chính xác. Nếu có lỗi, bạn có thể thử tải lên hình ảnh rõ nét hơn hoặc chọn ngôn ngữ phù hợp trong phần cài đặt.
Chỉnh sửa văn bản nếu cần
- Trong một số trường hợp, bạn có thể cần chỉnh sửa lại một số ký tự hoặc định dạng trước khi sao chép.
- Nếu văn bản có lỗi nhận dạng, bạn có thể thủ công sửa lại trực tiếp trong hộp kết quả.
Sao chép văn bản
Để sao chép văn bản, bạn có thể sử dụng một trong hai cách sau:
- Cách 1: Nhấn vào nút “Copy” (Sao chép) bên dưới hộp kết quả, văn bản sẽ tự động được lưu vào clipboard.
- Cách 2: Sử dụng tổ hợp phím Ctrl + A (Chọn tất cả), sau đó nhấn Ctrl + C (Sao chép) trên Windows hoặc Cmd + A và Cmd + C trên macOS.
Dán văn bản vào nơi bạn muốn
- Sau khi sao chép, bạn có thể dán văn bản vào bất kỳ ứng dụng nào như Word, Notepad, Google Docs hoặc Email bằng cách nhấn Ctrl + V (Windows) hoặc Cmd + V (macOS).
- Nếu bạn muốn lưu văn bản thành tệp tài liệu, có thể dán vào một trình soạn thảo văn bản và lưu dưới định dạng TXT, DOCX hoặc PDF.
Tải xuống văn bản dưới dạng tệp (nếu cần)
- Nếu bạn không muốn sao chép thủ công, OCR.Space cũng cung cấp tùy chọn tải xuống văn bản dưới dạng tệp TXT.
- Nhấn vào nút “Download as Text File”, tệp văn bản sẽ tự động được tải về máy tính của bạn.
Kiểm tra lại văn bản lần cuối
- Trước khi sử dụng, bạn nên đọc lại để kiểm tra xem có lỗi nhận dạng nào không, đặc biệt là các ký tự đặc biệt hoặc dấu câu.
- Nếu cần thiết, hãy chỉnh sửa lại nội dung để đảm bảo độ chính xác cao nhất
Mẹo Chuyển Hình Ảnh Thành Văn Bản Hiệu Quả Với OCR.Space
Mặc dù OCR.Space là một công cụ mạnh mẽ, nhưng để đạt hiệu quả nhận dạng cao nhất, bạn cần lưu ý một số mẹo sau:
Sử Dụng Hình Ảnh Có Độ Nét Cao
- Độ phân giải của hình ảnh ảnh hưởng trực tiếp đến độ chính xác của quá trình OCR.
- Hãy sử dụng hình ảnh có chất lượng tối thiểu 300 DPI (dots per inch) để đảm bảo chữ rõ nét và dễ nhận diện.
Tránh Sử Dụng Hình Ảnh Có Nhiều Nhiễu & Nền Phức Tạp
- Nếu hình ảnh có nhiều chi tiết nền hoặc chữ bị mờ do ánh sáng kém, OCR có thể gặp khó khăn trong việc nhận dạng.
- Hãy đảm bảo nền hình ảnh càng đơn giản càng tốt và chữ phải tương phản với nền (ví dụ: chữ đen trên nền trắng).
Chụp Hình Ảnh Ở Góc Đúng & Tránh Mất Nét
- Nếu bạn chụp ảnh tài liệu bằng điện thoại, hãy cố gắng giữ máy ảnh thẳng và không bị rung tay.
- Tránh góc nghiêng vì OCR có thể nhận dạng sai nếu chữ bị méo.
Sử Dụng Định Dạng Tệp Phù Hợp
- OCR.Space hỗ trợ nhiều định dạng như JPG, PNG, GIF, PDF, nhưng nếu bạn có nhiều trang văn bản, hãy sử dụng PDF để đảm bảo nội dung được giữ nguyên định dạng.
Chọn Ngôn Ngữ Chính Xác
- Nếu tài liệu của bạn là tiếng Việt, hãy đảm bảo chọn đúng ngôn ngữ Vietnamese để tránh lỗi nhận diện chữ có dấu.
- OCR.Space hỗ trợ nhiều ngôn ngữ, nên nếu văn bản chứa nhiều ngôn ngữ khác nhau, bạn có thể thử từng ngôn ngữ để có kết quả tốt nhất.
Xóa Phần Không Cần Thiết Trước Khi Chuyển Đổi
- Nếu hình ảnh có nhiều chi tiết không quan trọng (logo, biểu đồ, hình ảnh nền), hãy cắt bớt để OCR tập trung vào phần văn bản.
- Bạn có thể sử dụng phần mềm chỉnh sửa ảnh như Photoshop, Paint hoặc công cụ cắt ảnh online để làm điều này.
Kiểm Tra & Hiệu Chỉnh Sau Khi Nhận Dạng
- Sau khi OCR hoàn tất, hãy kiểm tra lại văn bản để sửa lỗi nếu cần.
- Một số ký tự đặc biệt có thể không được nhận diện đúng, đặc biệt là khi văn bản có công thức toán học hoặc chữ viết tay.
Kết Luận
OCR.Space là một công cụ mạnh mẽ để chuyển đổi hình ảnh thành văn bản bằng AI hoàn toàn miễn phí. Trong năm 2025, nhu cầu xử lý tài liệu nhanh và hiệu quả ngày càng cao, và OCR.Space là lựa chọn tuyệt vời dành cho bạn. Hãy thử ngay hôm nay!

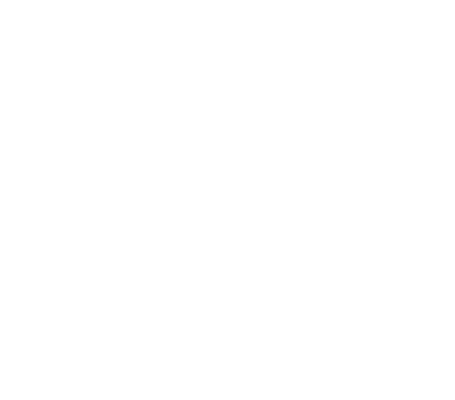
Để lại một bình luận